

- #Sharemouse client install#
- #Sharemouse client password#
- #Sharemouse client plus#
- #Sharemouse client free#
- #Sharemouse client windows#
ShareMouse shows a list of computer names of all found clients.
#Sharemouse client plus#
Click the Plus symbol to add the clients. Enter the TCP port which is configured under Settings Network (default is TCP 6555). You can create a custom setup, define operation hotkeys, and even transfer files through drag and drop. Enter the IP address of the preferred network adapter of each client.
#Sharemouse client free#
If auto-connection has failed, open Settings, then go to Network and click Find free port for UDP and TCP or connect manually via the Client window (for qualified users only). As such, ShareMouse becomes a must-have, allowing you to communicate with network computers and multiple monitors in an intuitive manner. Right after installation ShareMouse detects your computers and links them up. A few last wordsīottom line is that technology more or less encourages you to work with a multi-monitor or desktop setup. In other words, you can have inactive monitors dimmed, adjust scroll speed transition, tray notifications, and remote control cancel hotkey configuration. Some miscellaneous options are at your disposal, mostly referring to visual tweaks.
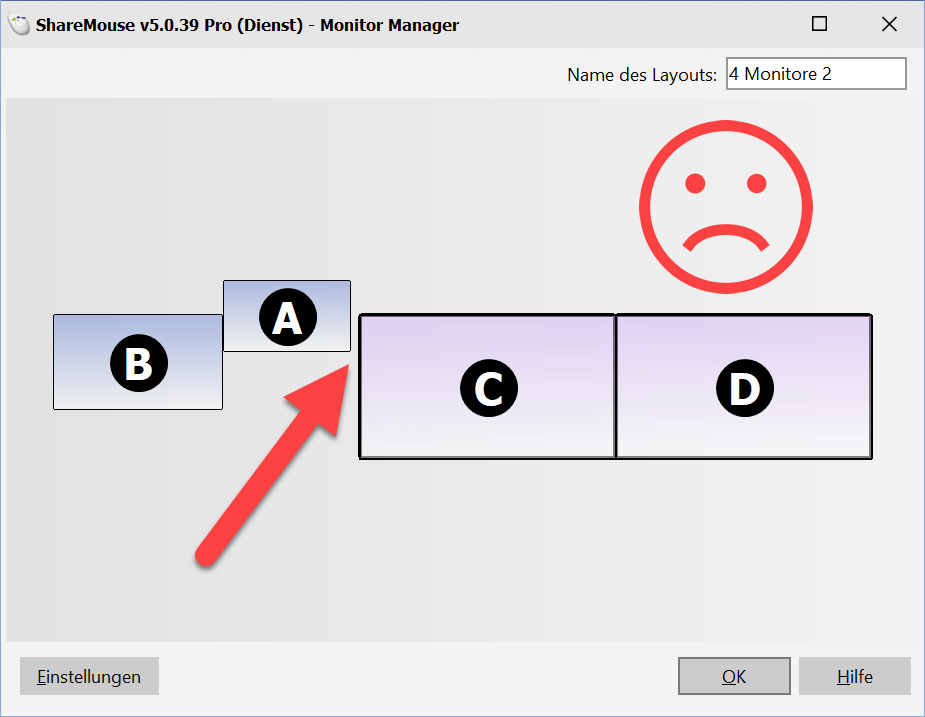
TCP and UDP ports can be manually configured.
#Sharemouse client password#
Power options and task manager can be synchronized.įor security reasons, you can allow only computers sharing the same password to connect to the clients. You can define hotkey commands for most of the operations, such as switching to a different monitor, or remotely pasting content.

Moreover, the application neatly enables clipboard communication and even drag and drop between the connected PCs. The switching menu allows you to have monitor dimensions equalized, wrap mouse pointer around monitors, as well as switch prevention options like when in full-screen programs, in monitor corners, or whenever a particular key is released. Once connection is done, it’s a good idea to pay a visit to the preferences panel for general program behavior. Share files, manage hotkeys, and sync power options Note that position also dictates communication boundaries between monitors. Accessing the monitor manager lets you view connected monitors and computers and arrange them the way you see fit on a canvas.
#Sharemouse client windows#
It quietly sits in the tray area, especially since you don’t often need to use any of its windows once initial setup is done.

#Sharemouse client install#
Instead, you can fire up both PC as they are, install ShareMouse, and gain access to the remote PC by simply moving your cursor past a screen border. Let’s say that you have two computers, each with its own monitor and don’t want to change this configuration. What the application enables you to do is to efficiently work with multiple monitors and computers. The list of clients is found in the preferences panel, where it’s possible to manually manage clients. It automatically detects other PCs connected to the same network, letting you easily set up connection. The first thing you need to know is that the application only needs to be installed on the host computer. Only needs to be installed on the host computer In this regard, ShareMouse comes as a powerful tool for collaborating with multiple computers and monitors. Things can become a little difficult when working with remote computers, at least using default Windows features. It is connected to the network via standard Ethernet using RJ45 at 10/100/1000Mbps.Ĥ.32 (width) x 4.31 (length) x 1.Chances are you’re using a complex desktop configuration with multiple monitors and access to more than one computer. The Zero Client also supports a reverse communication path for items like USB keyboards, mouse, microphone audio and other peripherals. The Zero Client at the remote site receives and decodes signals from host PC/server, and creates standard video interfaces for the display, USB peripherals and audio. RDP Zero Client gives end users complete remote display and I/O functionality. The user who owns the small Zero Client can also connect to his/her home or office computer from another room or any location provided he/she has internet connectivity. It’s a nice way for anyone who can use all of his/her work computer's programs, files, and network resources from his/her Zero Client box at home, and it's just like he/she is sitting in front of his/her computer at work. RDP Zero Client separates the user from the centralized PC or server, which provides connecting to a computer/server running Windows from the small Zero Client box that's connected to the same network or to the Internet. This is an endpoint client device (4.32 x 4.31 x 1.03 inches) that resides in a remote client access device which supports RemoteFX and RDP (Remote Desktop Protocol) sessions for Microsoft's Remote Desktop Connection. RDP Zero Client is based on a proprietary SoC (System on a Chip) which has integrated a special designed RemoteFX processor, and is designed to deliver a user's desktop from a centralized host server with an immaculate, uncompromised end user experience across standard IP networks – including HD video, complete USB compatibility, and full-duplex high-definition audio.


 0 kommentar(er)
0 kommentar(er)
