
- #Robo 3t tutorial for free#
- #Robo 3t tutorial how to#
- #Robo 3t tutorial install#
- #Robo 3t tutorial trial#
With the prerequisites in place, we can now go to the Robo 3T GUI to continue to connect to our database deployment. For this example, I will create a new user who has read-write access to any database on the cluster: You can also use the ScaleGrid web-shell available on the Admin tab to create such users. In order to create simple, per-database, read-write or read-only users, log into the ScaleGrid console, navigate to the cluster details page, and click on the Databases tab:Ĭlick on the Manage button beside the database you want to create the user on and then select the Users tab:įor creating users with more advanced roles and permissions, refer to the MongoDB Add Users tutorial, MongoDB roles guide or our guide to MongoDB RBAC. The roles that you choose to assign to the user will depend on your exact use-case.
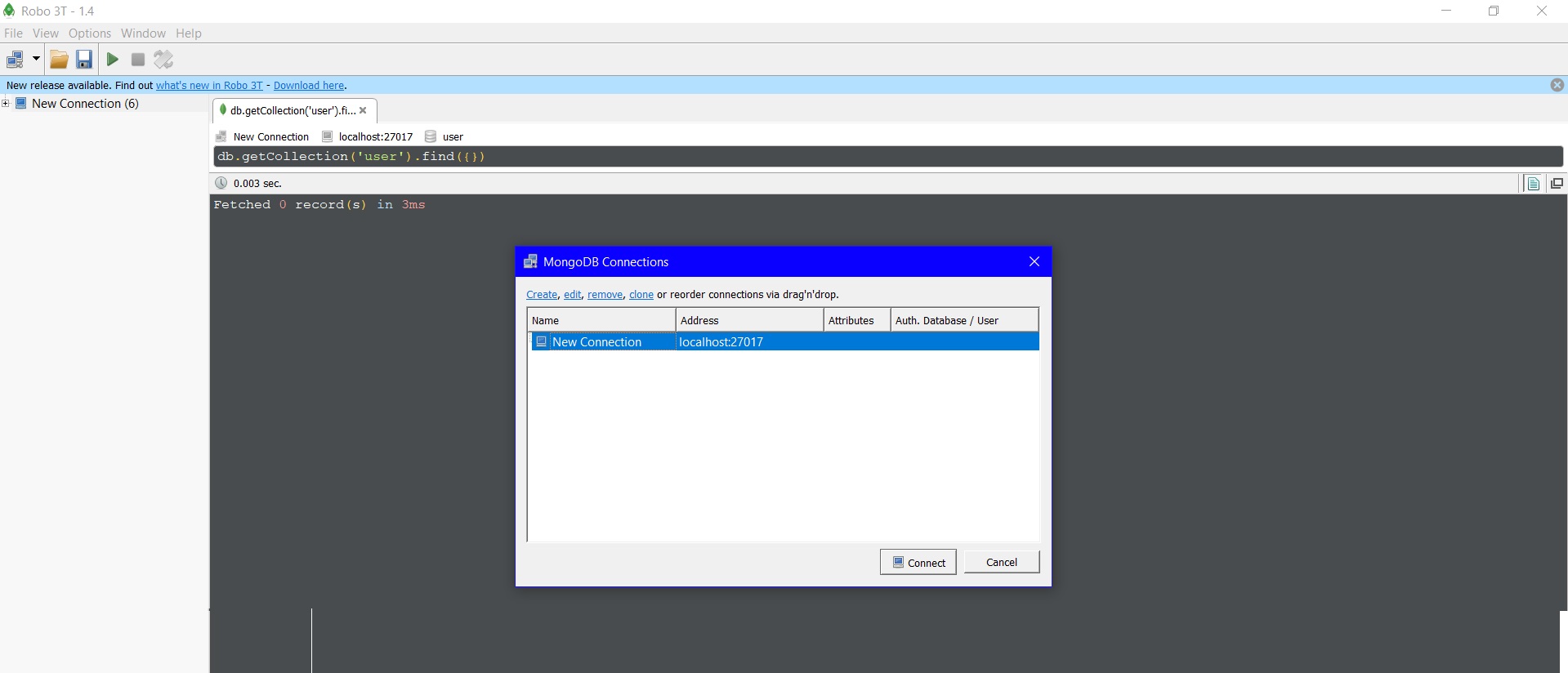
Instead, create a new user with appropriate permissions for client access. We do not recommend connecting to your MongoDB deployment using the “admin” user that ScaleGrid provides by default.

The latest version of Robo 3T at the time of writing this is 1.2, which supports MongoDB versions up to 3.4.
#Robo 3t tutorial install#
It’s very important to check your ScaleGrid deployment to ensure you install the Robo 3T version that supports the deployment’s current MongoDB version, and you can check this link for more information on Robo 3T’s supported platforms.
#Robo 3t tutorial trial#
For new ScaleGrid users, create a free 30-day trial account and set up your first MongoDB cluster (Robo 3T supported on all plans). You can either create a new instance, or pick an existing instance that has access to the ScaleGrid MongoDB cluster you’d like to connect to. The first thing we need to do is identify a machine to install Robo 3T.
#Robo 3t tutorial how to#
This open source tool has cross-platform support and actually embeds the mongo shell within its interface to provide both shell and GUI-based interaction.Īs a highly-popular GUI leveraged by our MongoDB hosting customers, we’re providing this tutorial on how to quickly connect your ScaleGrid deployment with Robo 3T. Once set up, double click on your connection.Robo 3T (formerly Robomongo) is a popular desktop graphical user interface (GUI) for your MongoDB hosting deployments that allows you to interact with your data through visual indicators instead of a text-based interface. Second - Now that everything is ready, we can connect Robo3T to our Cluster.Ģ - to create a new connection into Robo3T Time to add your IP address to the Allowed listĤ - Your Cluster is ready to get Collections! Let's load some sample Collections data.
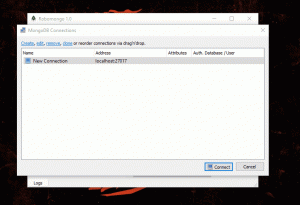
It's your personal space where your whole MongoDB ecosystem lives.ġ - To create an Atlas account and to choose the right ClusterĢ - To create an admin user, a super-user that can access all your Collectionsģ - To add your IP address in the Allowed listĤ - and finally, create some "dummy" collections, for demo purposeĢ - You made it! Your Cluster is now ready to be set upģ - You now have an Admin user that can access all your Cluster's collections.

If you already have a Cluster ready, feel free to go to the second part of this article.įirst - Let's create and set up our first Atlas Cluster.Ī Cluster is like a server. Connected to Atlas, you can easily maintain and manage your collections & documents. Robo 3T is a powerful MongoDB GUI that allows you to visualize, create, update/patch & delete documents.
#Robo 3t tutorial for free#
So it's a pretty reliable solution when you're looking to host your database.Īnd the best part is that you can start for free and pay as you grow! It's dead simple to set up, and the team behind MongoDB makes it. If you don't know it yet, Atlas is the Cloud solution to host your Mongo database.


 0 kommentar(er)
0 kommentar(er)
